Depending on your level of knitting or crocheting skill and the complexity of your pattern, it may take you some time to work through a whole Knitwitter pattern.
Because your messages are never stored anywhere, you risk loosing your place and even your whole pattern if you completely rely on the browser keeping your pattern for you.
We suggest printing your Knitwitter pattern out, if you can. And if you can’t we still recommend saving your Knitwitter pattern on your device. This way, the information contained in your pattern still resides with you, but in a more permanent way which is less susceptible to loss.
To save and print, you will create a type of file called a PDF, which is essentally an image of the page that features your pattern. You can print this type of file as well as save it. If you save it, the information in the file will be stored but only on the device you’re using to access Knitwitter. This means only the people who have access to your device will have access to this information.
Using the Knitwitter app to create a PDF of your pattern.
Firstly…
On page 2 of the app you can cutomise your design using the 4 presets, and changing the numbers in the boxes. You may need to click on the button labelled “Update Design” to make your pattern change to reflect your customisations.
Once you are happy with how your pattern looks in the grid, click on the button labelled “Print Design”
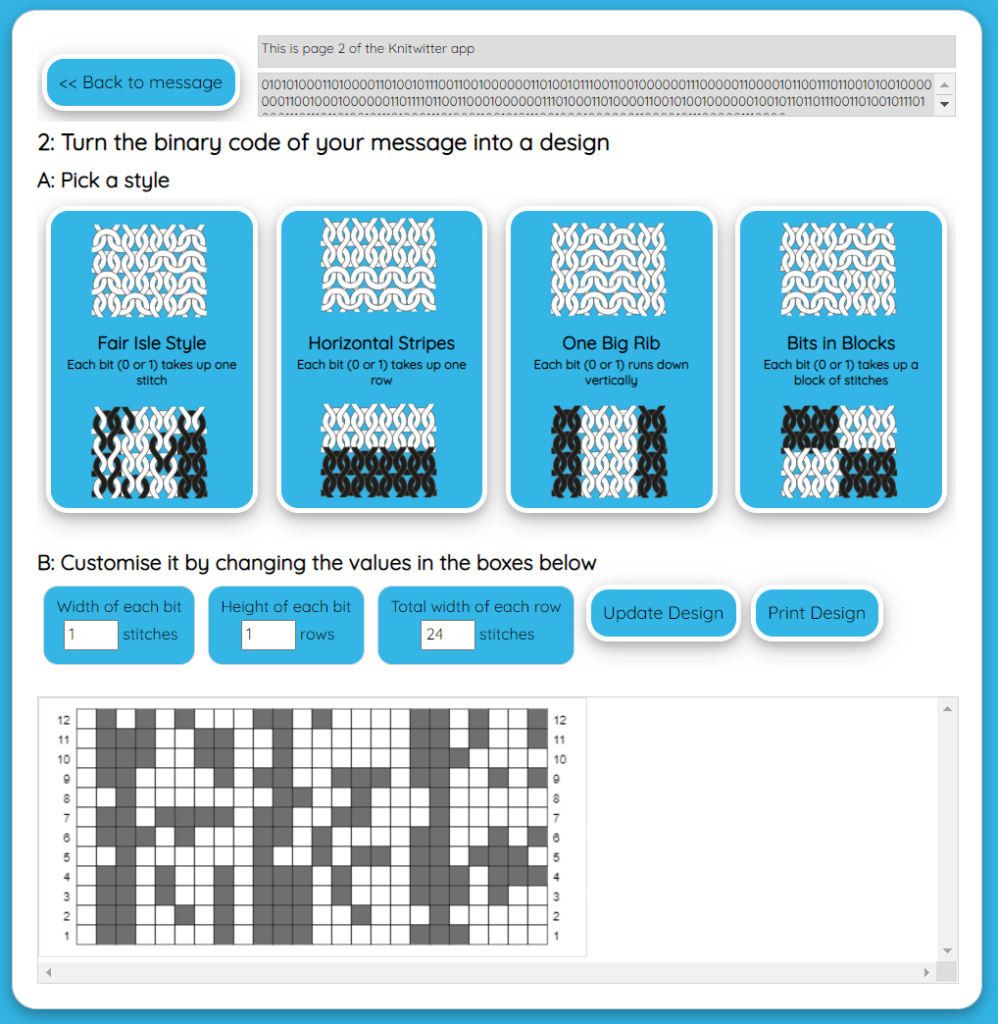
Next…
A new page will open and display an image which is like a summary of your design.
You cannot interact with the pattern on this page, if you want to make changes click on the button labelled “x Close” and you will go back to the previous screen (page 2) where you can make changes and update your design.
If you click on the button labelled “Print” you will open a new screen to prepare for printing or saving (i.e. nothing will print straight away)

Finally…
You’ll see a dialogue box appear, that might look like this:
In this example, next to where it says Destination there will be a drop-down box where, if you have a printer connected to your device, it should have it listed. If you select your printer and click the button labelled “Print”, your pattern should appear on your printer.
If you don’t have a printer connected, you can still keep an electronic copy of your pattern. In Destination there should be an option to Print to PDF or Save to PDF. Using these options you can save the pattern to your device as a PDF file.

